It is probably no news that Windows 8 Consumer Preview is out.I have been equally excited to try this out and I thought it wouldn’t be a bad idea to pen down my thoughts on my experience with Windows 8 as I go along.
If you have just downloaded the bits and are scratching your head on how some of these things work, do check out this blog. It has some useful tips on how to get around Windows 8. I will also share tips & tricks that I have found useful at the end of this post.
The Windows 8 installation by itself was a breeze. I have it on a machine with 2 GB RAM with a 64 bit AMD processor. I also love the fact that I can switch between the desktop view and the metro view. There are two distinct purposes of these views, the way I see it. The desktop is the productive side of Windows 8 and the metro is the fun side. It might be a bit of a hard landing if you are trying to be completely productive with the metro i.e Don’t try and do everything you do on a PC from the metro.
The next thing I did was to configure my email accounts using the Metro Mail app. Below is a snapshot of how the mail app looks. The list of emails is on the left and when you select an email it displays the body on the right and also enables action you can take on the top right.
You can switch between accounts by right click or from the app bar. Have Skype, Live writer and Lync. and not had any issues so far. There is also a messaging app in metro which I use with my live id. It enables me to chat with my facebook friends too. It displays all the conversations you have with your contacts as individual threads so no more switching tabs. You can also read your facebook updates from the same app!!!
I managed to install VS 2011 and though I haven’t got around to extensively using it , the installation itself did not have any issues. I am hoping I will get to use it more in the coming days. Now to keep up my promise of sharing some tips that I have come across
- If you want to close an app try using Alt + F4. Personally, I have found that to be the easiest way to close an app.
- If you want to look at all the windows or apps you have open, hover your mouse on the top left. That will bring up a task bar like the one shown in the snapshot. You can close the window from here too
- Don’t go looking for the run command. The whole desktop now functions as the run command. Switch to the metro view and just type. That serves as search and the run command
- You don’t need to go into control panel to uninstall an app. Use Windows + Z and click on all apps. Right click and app and you will have the option to uninstall in the app bar.
What do you think about Windows 8? I would love to know what your thoughts are. Leave a comment on what you like or don’t like. Happy metroing

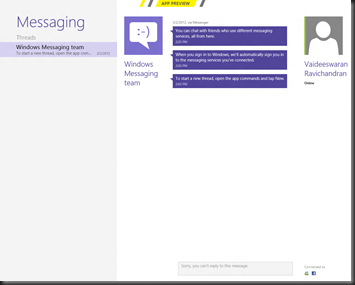
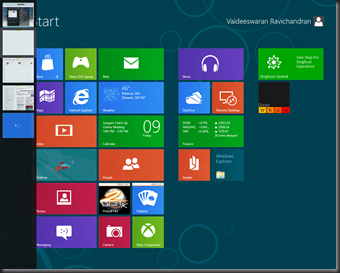

No comments:
Post a Comment